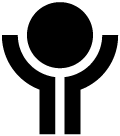Redaktörsmanual intranät
Region Västmanlands intranät är hela regionens digitala arbetsplats. Här hittar du information om din anställning, interna riktlinjer och processer och håller dig uppdaterad om driftinformation, händelser och nyheter.
Region Västmanlands intranät är öppet för att vi ska kunna nå alla grupper som är beroende av tillgång till information eller tjänster.
Informationsmängder som behöver vara hemliga ska hanteras därefter. Till exempel genom att ligga som dokument i ledningssystemet eller i andra typer av tjänster som kräver autentisering.
Artikelsida
Artikelsida är den vanligaste sidmallen som används till den mesta typen av innehåll.
Se exempel på artikelsidan "Det här är region Västmanland"
Skapa artikelsida
- I trädstrukturen i EpiServer markerar du den sida du vill att din nya artikelsida ska placeras under.
- Klicka på den randiga ikonen till höger om sidans namn och välj "Ny sida".
- Skriv sidans namn i namnfältet och klicka på sidmallen "Artikelsida".
- Fyll i "Listningsrubrik", "Listningstext" och "Rubrik". Det är texten som syns när sidan visas som en puff på en annan sida eller i en listning i sökresultat.
- Klicka på skapa.
- Bocka ur rutan "Visa i navigering" om sidan inte ska synas i menyn.
Innehåll
- Fyll i rubrik som visas överst på sidan.
- Fyll i ingress.
- Fyll i brödtext. Det är viktigt att underrubriker följer en hierarkisk ordning i brödtexten (h2, h3 osv). Exempelvis ska det inte finnas en rubrik 3 om inte rubrik 2 finns innan. För att ange rubrik klickar du på rullistan där det står "brödtext" i textredigeraren.
Skapa länk i brödtext
- Markera den text du vill ska bli en länk, klicka på ikonen som ser ut som en kedja (infoga/redigera länk).
- Välj om länken leder till en intern sida på webben eller om det är en extern länk.
Lägg till utfällbara block för sidan
En lista med utfällningsbara block visas en lista med klickbara rubriker som kan expanderas för vidare läsning. En utfällningsbar lista passar bra för att komprimera innehållet på sidan och används för att slippa skapa en mängd undersidor vars innehåll inte är så långt.
- Scrolla nästan längst ner på sidan till rubriken "Behållare för detaljblock".
- Klicka på skapa ett nytt block
- Fyll i namn för blocket (gärna samma som rubriken) och välj blocktypen "Utfällbart block".
- Fyll i ”Rubrik” och ”Textinnehåll”. (Rubriken är det som syns från början som användaren kan klicka på och textinnehållet är det som syns när användaren har klickat på rubriken.)
- Klicka på knappen ”Skapa” uppe till höger.
- Klicka på publicera.
Block i block
Det gär även att skapa ett utfällbart block i ett utfällbart block för att dela upp textinnehållet ytterligare.
- Redigera det block du har skapat.
- Scrolla ner till "Expanderbara kapitelblock", välj blocktypen "Expanderbart textkapitel till detaljblock", och repetera samma steg som för vanliga utfällbara block.
- Klicka på publicera.
Lägg till en toppbild
- Klicka på plusikonen intill rubriken "Toppbild".
- Logga in i ImageVault för att komma till bildarkivet.
- Ladda upp en ny bild eller klicka på den bild du vill använda och klicka på "Lägg till".
- Ange en beskrivande syntolkningstext i fältet "Alttext till toppbild".
Lägg till film i toppytan
- En film måste först laddas upp i Mediaflow, om den inte redan är det.
- Klicka på fliken som heter video.
- Välj "Klicka för för att ange film".
- Välj film och lägg till.
- Fyll i videorubrik.
Lägg till relaterade länkar
- Scrolla ner till länklista i fliken "Innehåll".
- Fyll i rubrik för länklistan: "Relaterade länkar".
- Välj "Skapa en ny länk" i länklistan.
- Fyll i länkens namn
- Bocka i "Sida" och välj sidan om länken ska leda till en intern sida på webben.
- Bock i "Extern länk" om länken ska leda till en extern webbsida.
- Upprepa steg 2-3 för att lägga till fler länkar i listan.
Lägg till relaterade dokument
- Ladda upp ett tillgänglighetsanpassat dokument i "Resursfönstret" uppe till höger och ikonen som föreställer en mapp. Skapa mappar likt den struktur där du har skapat din sida så att det är lätt att hitta dokumentet. Använd inte platsen "För den här sidan".
- Scrolla ner till dokumentlista.
- Fyll i rubriken för listan: "Dokument"
- Klicka på skapa ny länk.
- Fyll i länknamn.
- Bocka i media och klicka på rutan med tre prickar för att hitta ditt uppladdade dokument.
Sökordsoptimering (SEO)
För att sidan ska ha hög sökbarhet (SEO) är det viktigt att sidans titel och beskrivning är relevant. Ett tips är att texten ska locka användaren till att klicka på länken för att läsa mer. Se till att använda nyckelord som man kan tänkas söka på för att hitta sidan.
- Klicka på fliken "SEO".
- Fyll i sidtitel.
- Fyll i sidbeskribning.
Delningsinformation för sociala medier
För att sidor ska se bra ut när de delas till exempelvis Facebook och Twitter så är det viktigt att det finns relevant metadata som rubrik, beskrivning och delningsbild.
- Klicka på fliken ”Metadata för delning”.
- För delning till Facebook, fyll i fälten ”OG Titel för Facebook”, ”OG beskrivning för Facebook” och ”OG bild för Facebook”.
- För delning till Twitter, fyll i fälten ”Twitter card titel”, ” Twitter card beskrivning” och ” Twitter card bild”.
- Publicera sidan för att spara dina ändringar.
Lägg till kontaktpersoner för sidan
- Klicka på fliken "Kontakt".
- Fyll i rubriken: "Kontakt"
- Klicka på skapa ett nytt block och välj "kontaktkort". Vid många kontaktpersoner där en indelning behövs kan du välja "Kontaktrubrik" för att bryta av och sedan fortsätta lägga till kontaktkort.
- Fyll i namn för blocket. Lämpligast är det namn för den person det gäller.
- Klicka på "Välj person" intill rubriken HSA för att söka fram en kontakt. Du kan även fylla i uppgifterna manuellt om du scrollar ner på sidan. Det kan vara bra om en person har en specifik titel i sammanhanget. Är båda ställen ifyllda är det HSA-informationen som syns.
- Klicka på skapa och fortsätt lägga till fler personer på samma sätt som ovan.
Förhandsgranska och publicera
- Klicka på ikonen med förstoringsglas i en ruta för att förhandsgranska sidan.
- Klicka på knappen publicera uppe till höger för att spara och publicera sidan. Där kan du även schemalägga publiceringen.
Kategorisida
En kategorisida är en form av samlingssida som visar undersidor i form av klickbara puffar med rubrik, bild, beskrivning och utvalda länkar. Tanken är att sidmallen ska användas till de sidor som ligger i toppnavigeringen på webbplatsen.
Se exempel på kategorisidan "Hälsa och vård"
Skapa en kategegorisida
- Gå till epiträdet och klicka på den randiga ikonen till höger om startsidans namn.
- Välj "Ny sida" i listan som visas.
- Skriv in sidans namn i namnfältet och klicka på sidmallen ”Kategorisida”.
- Fyll i ”Listningsrubrik” och ”Listningstext”, dess båda texter visas när sidan visas som en puff på en annan sida eller i en listning i t ex sökresultatet.
- Fyll i ”Rubrik” och ”Ingress” som kommer att visas först på sidan innan de klickbara puffarna.
- Klicka på knappen ”Skapa” uppe till höger.
Fortsätt nu med att skapa undersidor till kategorisidan, exempelvis artikelsidor. Först då dyker det upp puffar med länkar.
Lägg till puffblock med bild i fullbredd
- Under innehållsfliken scrollar du ner till rubriken "Blockyta" och klicka på skapa ett nytt block.
- Fyll i namn för blocket och välj blocktypen "Fullbereddsblock med bild, text och knapp".
- Lägg till en bild och alt-text
- Fyll i rubrik, ingress och brödtext.
- Klicka på knappen ”...” till höger om ”Länk” för att välja vart besökaren ska komma om han eller hon klickar på puffen samt fyll i ”Länktext”.
(Du kan lämna dessa två fält tomma om du inte vill visa någon länk eller knapp). - Texten i puffen visas centrerad, kryssa i ”Vänsterställd text” om du vill istället vill att den ska visas som vänsterställd.
- Kryssa i ”Visa länk som knapp” om du vill visa en knapp istället för klickbar text
- Kryssa i ”Öppna länk i nytt fönster” om länken som besökaren ska komma till är till en extern webbplats.
- Välj bakgrundsfärg (rosa, gul eller vit) i rullistan ”Bakgrundsfärg”
Lägg till tre puffar bredvid varandra
- Under innehållsfliken scrollar du ner till rubriken "Blockyta" och klicka på skapa ett nytt block.
- Fyll i namn för blocket och välj blocktypen "Fullbereddsblock med bild, text och knapp".
- Lägg till en bild och alt-text
- Fyll i rubrik, ingress och brödtext.
- Ange ”Länk” och fyll i ”Länktext” om du vill visa ett streck och sedan en klickbar länk. Kryssa i ”Öppna länk i nytt fönster” om det är en extern länk.
- Om du vill visa en lista med länkar istället för enbart en länk, använd då istället fältet ”Länksamling”.
Klicka på ”Skapa en ny länk” till höger om ”Länksamling” för att skapa den första länken i listan. Fyll i dialogrutan ”Skapa länk” och klicka på ”ok”, upprepa momentet för att skapa flera länkar i listan. - Scrolla ner på sidan i Episerver och upprepa steg 4-8 för den andra och tredje puffen.
- Klicka på ”Skapa” uppe till höger för att lägga till blocket för sidan.
Förhandsgranska och publicera
- Klicka på ikonen med förstoringsglas i en ruta för att förhandsgranska sidan.
- Klicka på knappen publicera uppe till höger för att spara och publicera sidan. Där kan du även schemalägga publiceringen.